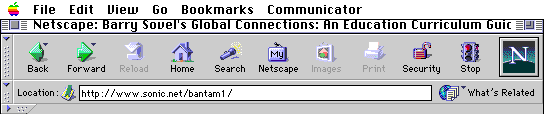
The following instruction sheets are an introductory lesson to doing searches on the Internet and doing simple navigation with Netscape Communicator, v4.0x.
|
|
|
|
|||
|
|
|
|||
|
contact or |
|
|||
|
|
|
|
|
|
|
Using Netscape Navigator to browse the WWW:
Instruction Sheet 1: Using a directory
At the startup homepage, if you are using Netscape version 4.0X, you should see something like this:
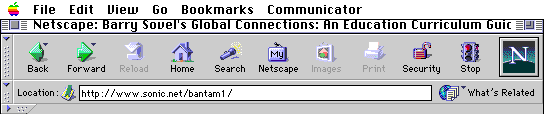
There are many tools here that allow you use Netscape to browse, find things, and do other neat stuff. We will try many of them today. You can accomplish a great deal with just one or two of them!
A search engine is a tool that allows you to send an inquiry out over large portions of the Internet and find Internet sites that contain some kind of match for the query.
Our first tool will be try out a directory style search engine.
A directory is organized into categories like the phone book. Unlike the phone book, you only need one finger to do the walking, or clicking in this case. Each click takes you to a particular category like "Government" or "Education" or "Sports". A directory will also have sub-categories, as you will see in this example.
|
Arts and Humanities |
News and Media |
|
|
Business and Economy |
Recreation and Sport |
|
|
Computers and Internet |
Reference |
|
|
Education |
Regional |
|
|
Entertainment |
Science |
|
|
Government |
Social Science |
|
|
Health |
Society and Culture |
Yahoo!
Yahoo! is the world's most popular Internet directory, and it's not hard to discover why. To start the search, let's link to the site's home page.
To go to Yahoo!, go to the pull down menu FILE at the top left side of your screen. Click and hold your cursor over FILE, then highlight the phrase OPEN. Another message bar appears to your right. Without letting go of your pressed down mouse button, slide over to LOCATION IN NAVIGATOR and let go of the mouse button.
[Mac Shortcut: Command L].
When the small dialogue box opens, enter the URL [Internet address] for Yahoo! listed below, then click OPEN.
|
Welcome to the world's largest subject tree listing to te Internet! To start our search for T.S. Eliot, click on the Literature subcategory under Arts and Humanities.
note: be sure tht your cursor/hand is directly over a portion of the word literature. |
|
|
Wow! Take a look at all of the subcategories available under Literature. Next, click on Authors to continue. |
|
|
Once again, we have many subcategories to choose from. Click on Poets to continue. |
|
|
|
Scroll down through the alphabetical list that appears, and click on Eliot, T.S. (1888-1965). Links to T.S. Eliot-related Web sites appear! This example shows you how easy it is to click through the Yahoo! directory to find links to some of the best sites the net has to offer. |
You have learned your first basic tool for Netscape, a directory type of search engine. There are many other directories available on the internet, but Yahoo is currently the most popular. You may also use Yahoo! as a general search engine by entering a word or phrase in the "search window" located towards the top of each of the pages of Yahoo!, and then clciking on search.
|
|
|
|
|
Using the Menu Bar to Navigate
Back, Forward, Bookmarks
If you've just finished the Classroom Connect Instruction Sheet for Yahoo, you should be on the T.S.Elliot links page. Look down the list of links. CLICK on the title Love Song of J. Alfred Prufrock. On the new page that appears, CLICK on Love Song of J. Alfred Prufrock again.
Now what?
What if you wanted to get back part way to where you started and visit some other topic you saw on a page. Here's a couple of ways you can do that:
You now know how to use a Yahoo search directory
and how to go back to places you've been.
But what if you need or want more information?
Go to instruction sheet 3.
|
|
|
|
|
Simple key word/key phrase searches
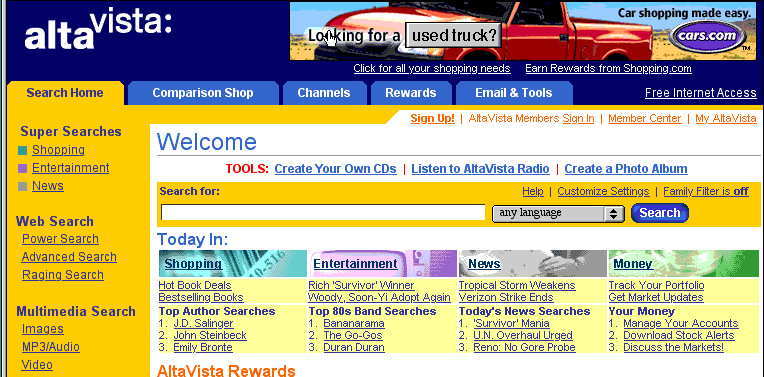
|
Petaluma Junior High School |
|
"Petaluma Junior High School" |
Go to instruction sheet 4.
|
|
|
|
|
Simple Boolean Phrases
There are many ways to focus your searches. One of the methods involves the use of 'Boolean Operatives'. This is done by inserting the terms AND, NOT, OR or *. Sometimes you will use symbols such as + or &endash;.
1. Go to the pull down menu item FILE, and highlight "Open Location". In the Open Location box type: http://www.altavista.com.
2. In the new page that opens, you will see a sentence that says:
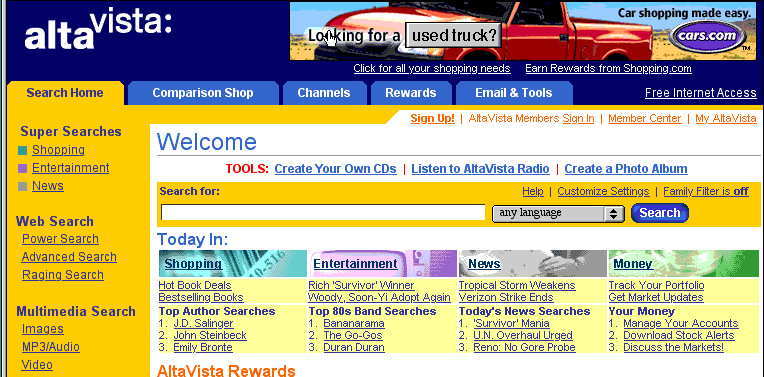
3. Move your cursor inside the box and click once. This places your text cursor inside
Type the following in the box
chocolate chip cookie
Click on search.
4. Within a few seconds, a new screen will appear. It displays the AltaVista logo and ad, then lists the sites that appear to have related information. Note the number of hits [or matches] listed just above the beginning of the list of sites. Note the number of hits per word at the bottom of the page.
5. Scroll down the page and see how many of the listings actually connect to the chocolate chip cookie.
6. Scroll to the top of page and enter the following phrase in the query box
[note: do not put a space after the + or the &endash;]
"choclate chip cookie" -nuts -white
7. Check the counts at the top of the responses now. What do you notice?
The "quotes" tell the search to look for a phrase; + tells it that this word or phrase must also be found in the document; &endash; tells it that a word should not appear in the document.
8. You can make any combination and length of these Boolean indicators; it is often easiest to do this after a preliminary general search.
Now, enter a search, using Boolean logic, that relates to your team or curricular subject area.
Boolean shortcuts specific to different search engines
|
|
|
|
|
Search Tools Quick Reference Guide
|
Simple Search |
Advanced Search |
|
|
|
|
|
|
[must satisy both conditions] |
|
|
+cats +pets |
|
+cats +pets |
|
|
[can satisfy either condition] |
|
|
|
|
|
|
|
[excludes anything matching this condition |
|
|
+cats -wild |
|
+cats -wild |
|
|
|
|
|
|
|
|
|
|
|
|
|
|
|
|
|
|
|
|
|
|
|
|
|
|
|
|
|
|
Setting Up HOME
[Netscape version3.0X]
|
|
Go to the pull down menu item OPTIONS. Click, hold and highlight "General Preferences". |
|
|
The HOME box,when clicked on, always returns you to a pre-set location or address. You can tell Netscape where you want this to be. |
|
|
After opening General Preferences,
You will see the screen shown below
|
Make sure the APPEARANCE TAB is up. |
|
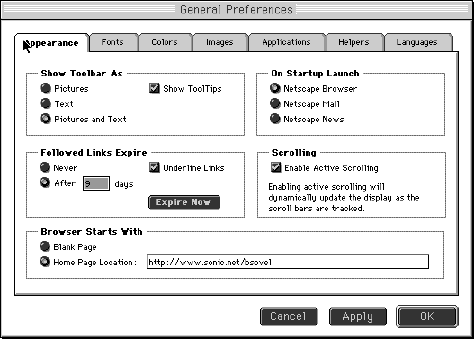 |
|
|
Look to the lower portion of this window.
|
|
|
|
|
|
|
page last modified 24 August 2000
Barry Sovel © 1998, 1999, 2000