Using Netscape Navigator v. 3.0x Gold's
Bookmarks Window
The following instruction sheets are an introductory lesson to
utilizing Netscape's Bookmarks Window to organize your bookmarks, to
create, export and import a Netscape Document and to utilize the
Edit/Compose aspect of Netscape.
A version of these lessons for Netscape
Communicator version 4.0x is available.
You may send any feedback to Barry
Sovel.
Last updated April 4, 1999.
Instruction Sheet Index
|
#1:
|
#2:
|
#3:
|
#4:
|
|
Set-up
|
Organizing bookmarks
|
Annotating Bookmarks
|
Creating a Netscape Document
|
|
#5:
|
#6:
|
#7:
|
#8:
|
|
Importing a Netscape
File
|
Creating a Netscape
Document
|
The Netscape Gold EDIT Menu
Bar
|
Other ways to save a bookmark
|
[to
home]
Bookmark Instruction Sheet I:
Set-Up
The following instructions are to assist you in preparing for the
Bookmark Feature activities.
- Visit the locations listed below. You can do this by going to
the File menu at the top left hand side of your screen. Click and
hold your cursor over the File name, then highlight the phrase
Open Location. When the small dialogue box opens, enter one of the
URL's listed below, then click OPEN.
- Once you are at that site, ADD it to you Bookmarks files. You
can do this by going to the Bookmarks menu item at the top of your
screen, move the cursor over the word Bookmark on the menu,
then highlight the phrase Add Bookmark.
- Repeat this process [File &emdash;> Open Location
&emdash;> Add Bookmark] until you have entered all the
addresses listed below, then move ahead to Bookmark Instruction
Sheet #2 in this series of lessons.
Lycos Roadmaps
http://www.lycos.com/roadmap.html
Russian
Settlement at Fort Ross
http://www.parks.sonoma.net/rosshist.html
AltaVista
http://www.altavista.com
Computer Links
For Children
http://www.nidlink.com/~anitan/tutor.html
San Francisco
Exploratorium
http://www.exploratorium.edu
Yahoo
http://www.yahoo.com
The Mother of all Search
engines
http://www.mamma.com
Eudora- email package
http://www.eudora.com
RealAudio Home Page
http://www.realaudio.com
Judy Blume's Home
Base
http://www.judyblume.com/home.html
Download
a Dinosaur
http://www.rain.org/~philfear/download-a-dinosaur.html
Henrietta
Leavitt Flat Screen Space Theater
http://www.voicenet.com/~peterscc/index.html
1492:
An Ongoing Voyage
http://sunsite.unc.edu/expo/1492.exhibit/Intro.html
[go back to top]
Ã
Bookmark Instruction Sheet 2:
Organizing bookmarks
- In Netscape, go to the Window pull down menu at the top of
your screen and scroll down to Bookmarks. Let go of the mouse
button.
- You now should see that the Bookmarks window is active. It
shows your bookmarks listed with an icon to the left of each
one.
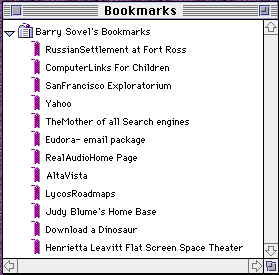
- Your first task will be to alphabetize the bookmarks you've
just imported. Click and hold on the icon to the left of
AltaVista. Drag this bookmark until it is just above Computer
Links for Children.
- Now drag the other bookmarks in the list until they are
alphabetically arranged
- Let's say you decided that your list is too long and you
wanted to break it up into smaller pieces. Go to the Item menu and
scroll down to Insert Folder and let go of the mouse button.
- A New Folder window appears. Notice the highlighted text New
Folder. Type Map Folder and then click on the OK button. The
window disappears and you should see Map Folder.
- Drag Lycos Road Maps into the Map Folder. Notice how the new
location seems to be slightly indented from the rest of the
bookmarks and folders. This means that it is inside the folder.
You could now create more folders for your bookmarks, in order to
group them by category or type.
- Close the Bookmarks window. Go to the menu bar, click and hold
on bookmarks. Notice that the item maps folder, now has a triangle
to its right. Scroll down to the item. What happens?
[go back to top]
Bookmark Instruction Sheet 3:
Annotating Bookmarks
Prior to this instruction sheet, you should have used instruction
sheet 1 to import Support Sites into your bookmarks. If you already
have the Bookmarks window open, skip to step 3.
- Go to the Window menu and scroll down to Bookmarks.
- You now should see that the Bookmarks window is active.
- Single click on the bookmark called Lycos Road Maps.
- Go to the Item menu and scroll down to Edit bookmark.
- Notice that the following window appears
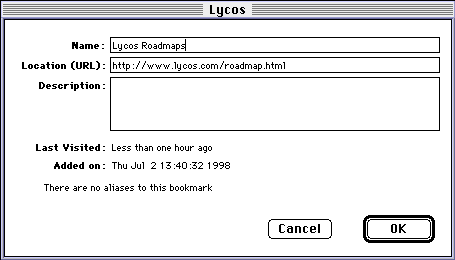
- In the description box, fill in a description of MapQuest. If
you haven't visited it, click on the Cancel box. Double click on
Lycos Road Maps in the Bookmark window and notice that Netscape
takes you to the MapQuest site. Click in the MapQuest site and the
Bookmark window recedes to the background. Investigate what
MapQuest is about. Scroll down the screen until you can enter an
address. Enter your home address and click on Go Get It. When the
new window appears, scroll down to the map and see how close it
came. Then retrace your steps back to the Bookmark window and to
the Item menu and to Edit Bookmark.
- After you've filled in the description, click on the OK
button.
In the next exercise, you are going to learn how to save
Netscape's bookmarks as files. This will create an actual Netscape
document. Please notice that when you create and open the Netscape
document, you will see what you just typed into Lycos Roadmaps.
[go back to top]
Bookmark Instruction Sheet 4:
Creating a Netscape Document
The "save as" method for saving bookmarks involves saving the
bookmarks in your Netscape window to your desktop by creating a
Netscape Bookmark Document.
With your Bookmark Window open [and active]:
- Go to the pull down menu item File and highlight Save As...
Give the file a name [I would use bookmark experiment for a
Mac or bkmk.htm for a PC] and save it to your desktop. What
happens?
- Open this new item, by double clicking? What do you notice?
- Does the new page appear to have "hot links?"
- Do you notice the original annotations that you made while it
was in the Netscape Bookmarks Window?
This method ["Save As"] will let you take your Netscape
bookmarks to another location. "Save As" will retain the annotations
and can be imported back into Netscape as a bookmark [see
Instruction Sheet 5]. It displays links as "hot". This document
can be sent as an attachment, via email or saved to disk for use at
another location. It can be read just as well by Mac OS or PC
Windows. [note: if for Windows 95, make the title (name) one
word, followed by .htm].
[go back to top]
Bookmark Instruction Sheet 5:
Importing a Netscape Bookmark
File
- Find the Netscape document, that was created with Instruction
Sheet #4, on your desktop
- Open Netscape Navigator, if it is not already open.
- Once you're in Netscape, go to the Windows menu and scroll
down to Bookmarks. Let go of the mouse button. What happens to the
menu bar when the bookmarks window appears?
- In the new menu bar, go to the File menu and scroll down to
Import Bookmarks ... Let go of the mouse button.
- You are presented with a dialogue box. You now have to find
the file Bookmark Experiment document that you created and saved
to your desktop. Click on the Desktop button in the dialogue box.
In the scroll box, you should be able to find the Bookmark
Experiment file. Double click on it.
- Close the bookmarks window by going to the top left corner of
the screen and clicking on the close box (the little square in the
upper left of the window). Shortcut: Command-W
- You should be back in Netscape with its standard menu bar. Go
to the Bookmarks pull down menu. Move your cursor over the item
bookmark, then click and hold your mouse. Observe the differences
in your bookmark list. If you want a closer look, go to the Window
pull down menu and highlight bookmarks.
- How has it changed? How?
- Has anything remained? What?
- Summary: What does importing bookmarks do?
[go back to top]
Instruction Sheet 6
Creating an Annotated Netscape
Document
Now, lets begin a simple experiment. This experiment assumes that
you are using Netscape, version 3.0 Gold or higher.
- Go to the desktop and double click on the Netscape document
you just created and saved.
- Once the document has opened Netscape and appears on the
browser screen, click on the icon button Edit, found near the top
of your screen, just above the location bar.
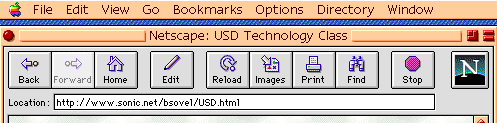
- Now put your cursor anywhere on the page and click, then begin
typing. You are now modifying/editing a page that can be read by
any Internet browser, i.e., a homepage. The only difference
between this page and what you usually see on your Internet screen
is that this page is on your desktop [or diskette] rather
than somewhere out there.
Experiment, occasionally saving, and we will explore this
later.
For some good examples of teacher generated lessons created
at this stage of the instruction lessons, click HERE.
[go back to top]
Bookmark Instruction Sheet 7:
Exploring The Netscape Gold EDIT Menu
Bar
The last part of Bookmark Instruction Sheet #6 instructed you to
open one of your Netscape Documents and to then click on the icon
button EDIT. When you did this, your menu and icons should have
changed to look something like the picture immediately below.
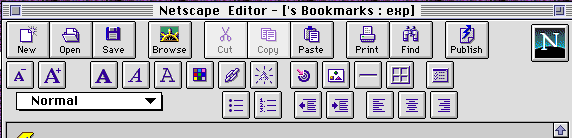
If it does not, then go to the Options menu and make sure that
each of the following items has a check mark  in
front of it. You can make the check mark appear by highlight the
indicated phrase.
in
front of it. You can make the check mark appear by highlight the
indicated phrase.
 Show
File/Edit Toolbar
Show
File/Edit Toolbar
 Show
Character Format Toolbar
Show
Character Format Toolbar
 Show
Paragraph Format Toolbar
Show
Paragraph Format Toolbar
Once your menus look close to the image above, slowly move your
cursor over each icon button. A small title will appear, giving each
items purpose or title.
Experiment with your Netscape document while it is in the Edit
mode. If you should want to see what it would look like normally,
click on the Save icon, then the Browse icon. Suddenly, another
Netscape screen will appear, showing how this document would look. If
you wish to edit further or add more, click on the Edit icon again,
make the changes, save and browse.
You may treat this just like any other file or document you create
with a word processor, a spreadsheet, a page layout program, etc. It
can be saved, transferred or modified. In particular, the Netscape
document you create can be saved on a disk, your computer or uploaded
to an Internet server. It can be opened on any computer with an
Internet browser. You have created a portable homepage.
For some good examples of teacher generated lessons created
at this stage of the instruction lessons, click HERE.
[go back to top]
Bookmark Instruction Sheet #8:
Other ways to save a bookmark
[Before starting this Instruction Sheet, make sure your
Netscape Bookmark Window is open.]
There are basically two ways to save bookmarks, in order to move
them to another computer, to share them with an associate or to
utilize them as part of a lesson.
The first method is shown in instruction sheet number 3 [save
as]. Another method simply involves saving them to your desktop
as an individual item or folder of items. This creates a Netscape URL
Pointer document.
- With your Bookmark Window open, highlight an individual
bookmark [with a single click], then Drag it to your
desktop and let go. What happens? Note: be patient; sometimes it
takes a minute for you know anything has happened.
- What is the name of the new item on your desktop?
- Double click on the item that is now on your desktop. What
happens to your active Netscape page?
- This method of saving a bookmark has certain limits. They
cannot be imported directly back into Netscape as a bookmark; it
does not show any annotation done to it before it was saved to the
desktop
- This is item is for Mac users:
A book mark pointer can be moved to the Apple Menu Items folder
inside the Mac System folder. Once it is placed here, it will appear
under the colored 'apple' in the upper left corner of your screen. It
then becomes a handy shortcut for quickly moving to a certain
page.
[go back to top]
[to
home]
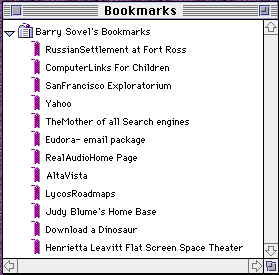
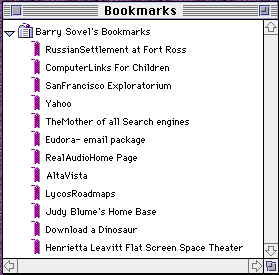
in
front of it. You can make the check mark appear by highlight the
indicated phrase.
Show
File/Edit Toolbar
Show
Character Format Toolbar
Show
Paragraph Format Toolbar