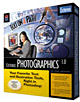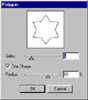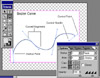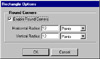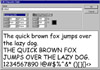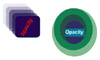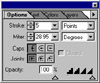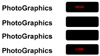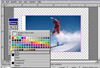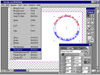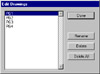|
Interface: The interface is intuitive and has that familiar
Photoshop look, feel, keyboard shortcuts, and functionality. The program
can be opened directly from the Extensis menu that gets added to the
Photoshop Menu bar. The interface was designed to increase productivity
and has a no-no nsense
work environment that maximizes space for previews and controls. It
is very tight and has a minimalist look. All the controls are organized
into a Tools palette and four other dockable palettes: Text, Options,
Colors and Layers. There are multiple undo/redo options. All active
layers can be viewed, making it much easier to incorporate the effect
you are creating into the composite image. You can save any PhotoGraphic
drawing with the actual Photoshop document you are working on, or save
them out to disk as an external file. There is a handy eyedropper to
choose exactly the color you want for your effects. nsense
work environment that maximizes space for previews and controls. It
is very tight and has a minimalist look. All the controls are organized
into a Tools palette and four other dockable palettes: Text, Options,
Colors and Layers. There are multiple undo/redo options. All active
layers can be viewed, making it much easier to incorporate the effect
you are creating into the composite image. You can save any PhotoGraphic
drawing with the actual Photoshop document you are working on, or save
them out to disk as an external file. There is a handy eyedropper to
choose exactly the color you want for your effects.
Tools Palette: The program provides the user with several drawing
tools for creating vector objects and sha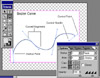 pes
such as rectangles, ellipses, Bezier paths, polygons and starbursts.
T pes
such as rectangles, ellipses, Bezier paths, polygons and starbursts.
T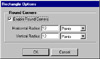 he
inclusion of a starburst tool is handy. All of PhotoGraphics tools can
be selected from the Tools palette. And just like in Photoshop, you
can select each tool by pressing a single letter on the keyboard. All
of the samples created with the program's tools remain vector objects
while working in the plug-in, meaning they maintain all of the benefits
of a vector program while living in a raster, or pixel, world. They
can be reshaped, repositioned, copied, duplicated, grouped, scaled,
rotated, etc. More importantly, each object can be filled and stroked
according to your needs. he
inclusion of a starburst tool is handy. All of PhotoGraphics tools can
be selected from the Tools palette. And just like in Photoshop, you
can select each tool by pressing a single letter on the keyboard. All
of the samples created with the program's tools remain vector objects
while working in the plug-in, meaning they maintain all of the benefits
of a vector program while living in a raster, or pixel, world. They
can be reshaped, repositioned, copied, duplicated, grouped, scaled,
rotated, etc. More importantly, each object can be filled and stroked
according to your needs.
Text Palette: In addition to the "extreme editability"
(the fact that text created with PhotoGraphics is editable even after
it has been rasterized), PhotoGraphics provides you with many formatting
options not available in Photoshop including multiple text blocks, character
style sheets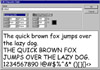 ,
individual character color, super-and subscript, all caps, small caps,
full justification, and horizontal and vertical scaling. All formatting
options, including baseline shift, kerning, tracking, and leading can
be set using standard keyboard shortcuts or you can make all formatting
choices directly from the Text palette. And it is easy. You just click
with the Text tool and start typing exactly where you want the type
to be and create as many text blocks as needed for your project. ,
individual character color, super-and subscript, all caps, small caps,
full justification, and horizontal and vertical scaling. All formatting
options, including baseline shift, kerning, tracking, and leading can
be set using standard keyboard shortcuts or you can make all formatting
choices directly from the Text palette. And it is easy. You just click
with the Text tool and start typing exactly where you want the type
to be and create as many text blocks as needed for your project.
Options Palette: The program bridges the gap between vector and raster programs, providing your favorite
vector drawing tools inside a pixel based image editor. Two unique features in particular demonstrate this ingenuity:
- Object Level Opacity--you can
set the opacity level of each object separately
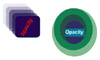 .
It's as simple as selecting the object or objects, and adjusting the
opacity slider in the Options palette to the desired opacity. You
can create unique designs with object level opacity. I created the
images to the right by duplicating the objects, offsetting them, and
then changing the opacity for each object. .
It's as simple as selecting the object or objects, and adjusting the
opacity slider in the Options palette to the desired opacity. You
can create unique designs with object level opacity. I created the
images to the right by duplicating the objects, offsetting them, and
then changing the opacity for each object.
- Object Level Anti-aliasing--it
smoothes the jagged edges of a selected object by softening t
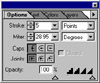 he color transition between
the edge and background pixels. In certain design projects, such as
creating Web graphics or multimedia interface elements, you nee he color transition between
the edge and background pixels. In certain design projects, such as
creating Web graphics or multimedia interface elements, you nee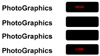 d
to be able to control the amount of anti-aliasing of objects, and
in particular, of small point sized text to help make it more readable
on screen. With PhotoGraphics you have four levels of anti-aliasing,
which really is helpful in creating professional looking text and
smooth edges. You can set the level of anti-aliasing for each object
from the Anti-aliasing slider in the Options palette. Because anti-aliasing
is an object level attribute, you can change an object's anti-aliasing
at any time. The four triangle icons indicate the amount of anti-aliasing. d
to be able to control the amount of anti-aliasing of objects, and
in particular, of small point sized text to help make it more readable
on screen. With PhotoGraphics you have four levels of anti-aliasing,
which really is helpful in creating professional looking text and
smooth edges. You can set the level of anti-aliasing for each object
from the Anti-aliasing slider in the Options palette. Because anti-aliasing
is an object level attribute, you can change an object's anti-aliasing
at any time. The four triangle icons indicate the amount of anti-aliasing.
Colors Palette: It is easy to apply colors to text and to the
stroke and fill of objects in the prog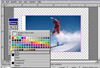 ra ra m.
You can name your colors and organize them any way you wish. You can
import your existing Photoshop color swatches into PhotoGraphics. Colors
created in PhotoGraphics can also be exported so that they can be shared
with anyone else in your workgroup. There are two ways to view your
colors in the Colors palette. The Swatch View allows you to rearrange
the colors in the palette. The List View displays your colors in an
alphabetical list. There is also an integrated Web Safe Color Picker
which displays Web colors in their RGB and hexadecimal values. m.
You can name your colors and organize them any way you wish. You can
import your existing Photoshop color swatches into PhotoGraphics. Colors
created in PhotoGraphics can also be exported so that they can be shared
with anyone else in your workgroup. There are two ways to view your
colors in the Colors palette. The Swatch View allows you to rearrange
the colors in the palette. The List View displays your colors in an
alphabetical list. There is also an integrated Web Safe Color Picker
which displays Web colors in their RGB and hexadecimal values.
Layers Palette: This palette is very similar to the one in Photoshop. You can create, name, hide, view,
lock, delete, reorder and adjust the opacity of layers.
- Layer Opacity--In addition to having the option of controlling the opacity
of individual objects with the Object Level Opacity, you can also adjust the opacity of each layer.
- Color Coded--Each layer created is assigned a default "highlight"
color. This determines the color of the selection handles of all objects on a particular layer to help the user
identify which layer an object is on. The highlight color of a layer can be changed by dragging a different color
swatch from the Colors palette to the layers in the Layers palette.
- Layers Preserved--When you apply
the illustration back to Photoshop, PhotoGraphics
 does
not create a separate layer for each corresponding PhotoGraphics layer.
Rather, it applies all the PhotoGraphics layers into a new composite
Photoshop layer. However, when you re-open the drawing with PhotoGraphics,
you will still have access to all of your PhotoGraphics layers, available
in their editable, vector state. It is actually possible to render
out each PhotoGraphics layer as a separate Photoshop layer because
PhotoGraphics only returns pixels back to Photoshop from the visible
PhotoGraphics layers. All you would need to do is hide all other layers
but the one you want sent back to Photoshop, and then subsequently,
hide the previous layer and show the next layer you want to return
back to Photoshop. does
not create a separate layer for each corresponding PhotoGraphics layer.
Rather, it applies all the PhotoGraphics layers into a new composite
Photoshop layer. However, when you re-open the drawing with PhotoGraphics,
you will still have access to all of your PhotoGraphics layers, available
in their editable, vector state. It is actually possible to render
out each PhotoGraphics layer as a separate Photoshop layer because
PhotoGraphics only returns pixels back to Photoshop from the visible
PhotoGraphics layers. All you would need to do is hide all other layers
but the one you want sent back to Photoshop, and then subsequently,
hide the previous layer and show the next layer you want to return
back to Photoshop.
Text on a Path: Photoshop users have wanted to be able to create text on a path directly in the program
for years. Now you have that ability with PhotoGraphics.
- Easy to Use--You just draw your path, click on the path with the Text tool,
and start typing. The text can be repositioned anywhere on the path after it has been created by adjusting the
Text Anchor Point, and the path itself is completely editable.
- Multiple Text Anchor Points--You
can also have multiple text blocks on the same path. When you click
o
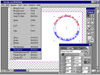 n a path with the Text tool, PhotoGraphics
adds a text anchor point on the path where you clicked. To create
another anchor point, hold down the (Ctrl) key and click and drag
on the original text anchor point. Pressing the Enter key will move
the text cursor over to the new anchor point. There is no limit to
the number of anchor points you can have on a single path, and each
one can be positioned precisely where you want it to be on the path. n a path with the Text tool, PhotoGraphics
adds a text anchor point on the path where you clicked. To create
another anchor point, hold down the (Ctrl) key and click and drag
on the original text anchor point. Pressing the Enter key will move
the text cursor over to the new anchor point. There is no limit to
the number of anchor points you can have on a single path, and each
one can be positioned precisely where you want it to be on the path.
Saving Drawings: You can re-edit your text and drawings at any time--even after they have been rasterized.
Text and drawings created with PhotoGraphics can be saved either as an internal file, meaning with the actual Photoshop
document you are working on, or as an external file, meaning saving it out to disk. There are extreme advantages
to both options.
- Saving with the Image: The last
drawing you applied back to Photoshop is always saved automatically
for you inside the Photoshop document, whether you actually na
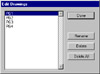 med
the PhotoGraphics drawing or not. You have the ability to create as
many different drawings inside PhotoGraphics as you want and name
and save all of them inside the Photoshop document. These files that
you embed in the Photoshop document are very small in terms of file
size because they are vector, not raster, files. Editing is easy.
You just open PhotoGraphics and choose the drawing that you want to
edit. med
the PhotoGraphics drawing or not. You have the ability to create as
many different drawings inside PhotoGraphics as you want and name
and save all of them inside the Photoshop document. These files that
you embed in the Photoshop document are very small in terms of file
size because they are vector, not raster, files. Editing is easy.
You just open PhotoGraphics and choose the drawing that you want to
edit.
- Saving to Disk: The other save option is to save any drawing out to disk
as an external file. These external files can be re-opened into PhotoGraphics at any time, by an PhotoGraphics
user, Macintosh or Windows. Again, as these vector files are very small, this may be the preferred method of exchanging
drawings between users instead of exchanging the entire Photoshop file.
Applying and Editing: Drawings created with PhotoGraphics and saved internally with the Photoshop document
even survive file format changes. In other words, you will still have access, and thus, be able to edit your text
and objects even after you have converted the Photoshop document to a TIFF, EPS, JPEG, or PDF file. When you are
ready to apply a drawing back to Photoshop, you have a variety of options.
- Apply Option--adds your current drawing to the active layer you were working
on before opening PhotoGraphics.
- Apply to New Layer Option--allows you to apply a drawing to its own layer
so you can make changes to it if you like.
- Erase Layer & Apply Option--allows you to erase the contents of the
active layer and replace them with the new version of the drawing.
|
 that can be filled and stroked,
as well as text on a path. Text and graphics created in PhotoGraphics
can be edited at any time--even after they have been rasterized in the
Photoshop image. Price: $149.95. The program comes in a Windows and a
Macintosh version. Extensis has a variety of products: PhotoTools, PhotoFrame,
Intellihance,VectorTools, QX-Effects; QX-Tools, PageTools, Preflight Pro,
Preflight Designer, BeyondPress, and Portfolio. For information on their
products, see our other reviews of Extensis software. We used Extensis
PhotoGraphics and Adobe Photoshop for the section headings for this review.
Extensis has an excellent Web site were you can get information, examples,
and tips on their products: http://www.extensis.com
that can be filled and stroked,
as well as text on a path. Text and graphics created in PhotoGraphics
can be edited at any time--even after they have been rasterized in the
Photoshop image. Price: $149.95. The program comes in a Windows and a
Macintosh version. Extensis has a variety of products: PhotoTools, PhotoFrame,
Intellihance,VectorTools, QX-Effects; QX-Tools, PageTools, Preflight Pro,
Preflight Designer, BeyondPress, and Portfolio. For information on their
products, see our other reviews of Extensis software. We used Extensis
PhotoGraphics and Adobe Photoshop for the section headings for this review.
Extensis has an excellent Web site were you can get information, examples,
and tips on their products: http://www.extensis.com