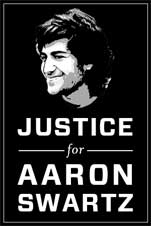Giving a Presentation in Second Life
Second Life is a great place to give a traditional "lecture with slides." You may object: OMG! Why are you doing this! The great thing about Second Life is that it's interactive, etc., why are you just importing the standard crusty real-life lecture format into Second Life?!? Well, there are some things the crusty real-life lecture format is good for. And, the advantage of doing it in Second Life is, you can give the lecture while wearing your bathrobe! Er, what I meant to say is, people from all over the world can attend your lecture without having to travel, deal with parking, etc.
- Overview; limitations to be aware of
- Making your presentation
- Uploading your slides
- Showing your slides during your talk
- Audience feedback during your talk
Overview; limitations to be aware of
The standard way to give a talk in Second Life is to use Voice to give the talk. If you want to have visuals with it, you can use a "slide viewer" program to show a series of static slides to go along with your talk. Some things to be aware of:
Some curmudgeonly and annoying people will complain that the talk "shouldn't" be in Voice. Ignore them, and ask them to leave if they get disruptive.
The culture of Second Life is such that people carry on an animated conversation in text chat during an event that uses the music stream or Voice for the main presentation. See the section on audience feedback for more information and advice about this.
People may come and go. Don't be offended. They may just have crashed. However, Second Life has more of a "browsing" culture than is appropriate at most real-life lectures.
People may be wearing outlandish, playful, or "not serious" avatars. Don't worry about this, and don't pre-judge the people. Just because somebody looks like a ferret or a dinosaur doesn't mean that they're not a serious audience member interested in the title of your talk. What matters is the brain behind the avatar, not the clothes they are wearing. Also, while the gender of the avatar gives you a suggestion as to the gender of the person behind the avatar, it's not always the same. Again, remember that it's the brain behind the avatar, not the clothes they are wearing, that is what you're really talking to.
At the moment, you really only can show static slides. There's not a good way to show animated slides in Second Life. While you can use the media stream to show a movie, this will only work if the host of the stream is able to handle the bandwidth of each and every audience member individually downloading the stream all at the same time. For most folks' web hosts, this will break down if you have more than a few people in the audience.
If you're facile with Second Life building, you can create some 3d visuals to go along with your talk. This is a great thing to do! However, if you script them to do fancy things, be aware that the current technology of Second Life is such that they will probably not work. When you have an audience present, the strain on simulator resources is such that scripted objects won't behave as well as they did when you were building them yourself in an unloaded sim. Simple rotation works. However, for one talk I tried to build a "light clock" that showed a pulse of light bouncing between two mirrors as the two mirrors moved sideways. I got it working myself, but during the talk it completely failed (the pulse of light went zooming through the mirror and just kept going). Expect some sim lag, so things will move more slowly. Also, anything involving timing or detection (as my light pulse did— it had to change direction when it reached one mirror) will probably fail.
Making Your Presentation
Make your presentation however you want to. Things to keep in mind:
Use a 1:0.75 aspect ratio (i.e. the "1024x768" aspect ratio that is the default in most presentation programs, and is the aspect ratio of non-widescreen computer monitors and projectors). You can use a different aspect ratio if you wish, but the presentation screen I'll be pointing you to later uses this aspect ratio.
Keep your fonts big! I've seen talks in Second Life that use too small fonts. You may argue that you can make this work just by increasing the resolution. However, bear in mind that not everybody watching the presentation is going to have as high a resolution on their computer monitor as you want, and that the slide projector may not occupy the whole screen. So, if you have something that looks OK in 1024x1024 resolution, be aware that some people may be on laptops that only have 768 pixels vertically on their whole screen, and may only have 500 pixels devoted to your slide screen.
In general, I use 24-point and 26-point fonts for most of my text. For footnotes and image credits, I use 20-point fonts. Try to avoid going below 18-point fonts even for axis labels on plots. Anything below 14-point is probably going to be impossible to read.
Follow all the usual recommendations for "giving good talks".
You probably know your own pace of going through slides, so tune it to that. I find that assuming 2 minutes per slide is usually about right, although it can vary quite a bit. Sometimes there are some slides that you pass through more quickly, sometimes there are slides you'll spend more time on.
If you have an hour-long talk, as usual only prepare 45-50 minutes. There may be questions at the end. Also, things in Second Life don't always start right on time as people try to figure out how to get Voice working, etc.
You will not be able to use the flying-text or appearing-object effects of your presentation program in world; remember, static slides. If you have things you want to appear on a slide, just make multiple slides, with subsequent slides having the new elements present.
Uploading Your Slides
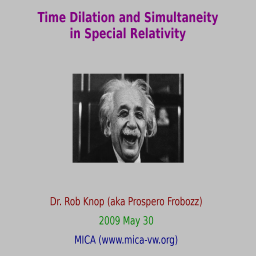
Export your slides to fairly high-resolution PNG images. Then, yourself, scale these images to 512×512. Yes, this will make them look distorted! (See example to the right.) However, when you show your slides, they will be on a slide viewer that corrects the distortion. When you upload any image to Second Life, it is scaled nearest power of 2 anyway; this may include scaling them down. If you do it yourself before the upload, you have control over exactly how the rescaling is done. 512×512 is a good texture size to use for something like a slide, where there's detail you care about. 1024×1024 is probably overkill, and may be higher resolution than people are going to see on their screens anyway.
When exporting your slides, make sure you name them with a base name followed by a two or three digit number, so that when you list them in alphanumeric order they come out right. Note that you want to name your first slide something like "slide_01.png", not "slide_1.png". If you use single-digit numbers for slides less than 10, then slide 2 will be shown after slides 10 through 19!
Myself, I use the following python program to convert a PDF file (which I export from OpenOffice Impress) to PNG images suitable for uploading: pdftopngs.py. This python script relies on Ghostscript and the NetPBM utilities. Both of those come standard with Linux distributions, and you can get them for MacOS X. I have no idea if you can get them for Windows or how to run python scripts on Windows.
In Second Life, under the "File" menu, select "bulk upload". This will open a file dialog. Select all of the PNG images of your presentation (use shift-click or control-click for bulk selection on most OSes). This will upload the images one-by-one. Note that you will be charged L$10 for each slide you upload. At the usual exchange rate for L$, this means that it costs about a dollar to upload a 25-slide presentation.
Annoyingly, you'll get a "you were charged L$10 to upload" dialog in the upper right corner of your window for each slide; click OK a whole bunch of times for them to go away. Also annoyingly, a window will open showing you the preview of each slide you uploaded. When you're done, under the "File" menu, select "Close All Windows".
You will be able to find the slides in the "Textures" folder of your inventory.
Optional: if you're going to be giving the slides to somebody else, e.g. for them to rez, you can make life easier on everybody by making your textures full permissions. This is very annoying and slow to do right now. To do it, select all of the slides you just uploaded in your inventory (using shift-click or control-click), then right click on one of the selected slides and select "Properties". This will open up a window with a whole bunch of sub-windows that lets you select properties. For each slide, check the boxes next to all three options under "Next owner can": Modify, Copy, Resell/Give away. By default, only the third one is checked. When you've checked them, click the X (close) button for this sub window. This is not the X in the very upper-right corner of this window, but the one that is two widgets below that.
Showing your slides during your talk
NOTE: If you're giving a talk for MICA, feel free to contact me (rknop@pobox.com by email, Prospero Frobozz in world) for help with getting your slides set up. Otherwise, you're on your own....
Get a copy of a slide presentation screen. I recommend that you use the "Slide Presentation Screen v7.1" by Troy McLuhan and Prospero Frobozz (that's me). You can find this slide screen in my freebie/gadget shop at Nine Inch Nerds (193,67,21), and also at both the MICA Large Amphitheater and the MICA Small Amphitheater. Click on the "Presentation Screen" box that you find in any of these places to get a copy of the screen in your inventory.
Rez out the slide viewer ("Slide Presentation Screen v7.1"). Right click on it and select "Edit". In the window that opens, select the "Content" tab. Delete all of the textures that are currently in the slide viewer ("Demo_slide_01" through "Demo_slide_07"). Copy your slides into the slide viewer.
Aside: you have to be on land where you can rez objects for this to work. There are a number of public sandboxes in Second Life where anybody can rez objects.
Edit the "Slide presentation script v7.1" script inside the slide viewer. (Double-click on it.) In the "presenters" list, replace one of the names (any name other than "Presentation Screen Controls") with your Second Life name. (In fact, you probably want to edit down this list to include only your name and "Presentation Screen Controls".) Click the "Save" button at the bottom of the script editing window, and close that window.
Click on the "General" tab of the edit window for the slide presentation screen. Rename the screen to something that tells you what your talk is. Close the edit window when you're done.
Right-click on the screen and select "Take" from the pie-menu that opens. This will copy it to your inventory.
To give your talk, rez out a copy of the screen, and move and rotate it so that it's in the right spot for your audience. If you don't have rights to rez the slide screen where you are giving the talk, give a copy of the slide screen to somebody who does (you can just drag it from your inventory on to the person's avatar), and ask them to rez it.
Find the "Presentation Screen Controls" in your inventory. Right click on them, and select "Wear". This will put a handful of controls in the upper-left corner of your screen that will let you go to the next or previous slide. There is also a laser pointer you can turn on and off, and change between red and green. Just click on the slide to move the laser pointer around.
There are more commands that can control the slide presentation screen. Read the documentation notecard that came with the screen to learn more about it if you want.
To see your slides while talking: Learn how to use the SL camera controls! Set up your avatar facing the way you want it to face. Then, move your mouse pointer over the slide screen. Hold down ALT, and press and hold the left mouse button. This will center your camera on the slide screen. While holding the LMB, if you move your mouse around, it zooms and rotates around the slide screen. If you can't see the slide screen, you can alt-zoom on something else (such as yourself) to rotate the camera around to the direction you want it to be, and to see something else you want to alt-zoom on.
Audience feedback during your talk
In general, it's a good idea to set the ground rules that during the main part of the talk, only the main speaker uses Voice; everybody else should keep their mic muted. If you are using speakers and a microphone (including your computer's built-in mic), be aware that there will be feedback through your Voice. When somebody else talks, your microphone will pick up what they say, and it will be repeated through your avatar with a delay. This can make it very difficult to hold a conversation. If you're the speaker in a lecture, this isn't a big deal; nobody but you should be talking most of the time. For a discussion, you can solve this problem simply by using headphones with your computer.
There is an "active speakers" button just to the left of your Talk button. Click this, and you'll get a list of everybody in Voice. You can select people individually and turn their volumes up or down.
It is the culture of Second Life for there to be an active conversation going on in text chat amongst the audience during an event whose main presentation is in Voice or is in the media stream. This may be a mix of questions to the speaker and discussion between the audience members. Don't take this to be disrespectful! In fact, for many, this second channel of communication makes the event richer, creating the "creative cacophony" described by Beyers Sellers in a talk at SLCC 2008 that makes talks in Second Life different and potentially more than a talk in real life.
Myself, I keep the local chat open and keep an eye on it while I'm talking. I don't always keep up with it (I can multitask, but only so much), but if I see a question I will try to answer this. Feel free to ignore it; you may wish to designate somebody in the audience to relay any questions for you either in Voice, or through IM. If you find even seeing the local chat too confusing:
Click the "communicate" button at the bottom of your screen. This will open up a window with tabs for friends, groups, local chat, and for any IMs that you may have had in progress.

Click on the "Local Chat" tab, and then click on the "folded page" icon just to the left of the lower "X" close icon in the window. That will separate the Local Chat window out into a separate window.

Leaving the local chat window open, drag it mostly off of your screen. If you close it, chat shows up at the bottom of your screen, which may be distracting. By leaving it open, it will go there, but with it dragged mostly off of your screen, you don't have to see it. By separating out the Local Chat window, you will still be able to see IMs from people if you want to.

If you do ignore the local chat, you may want to pick a friend, or a host of the event, to be a "moderator". That person can then then either IM you questions that really should be directed to you, or can repeat relevant questions in Voice.